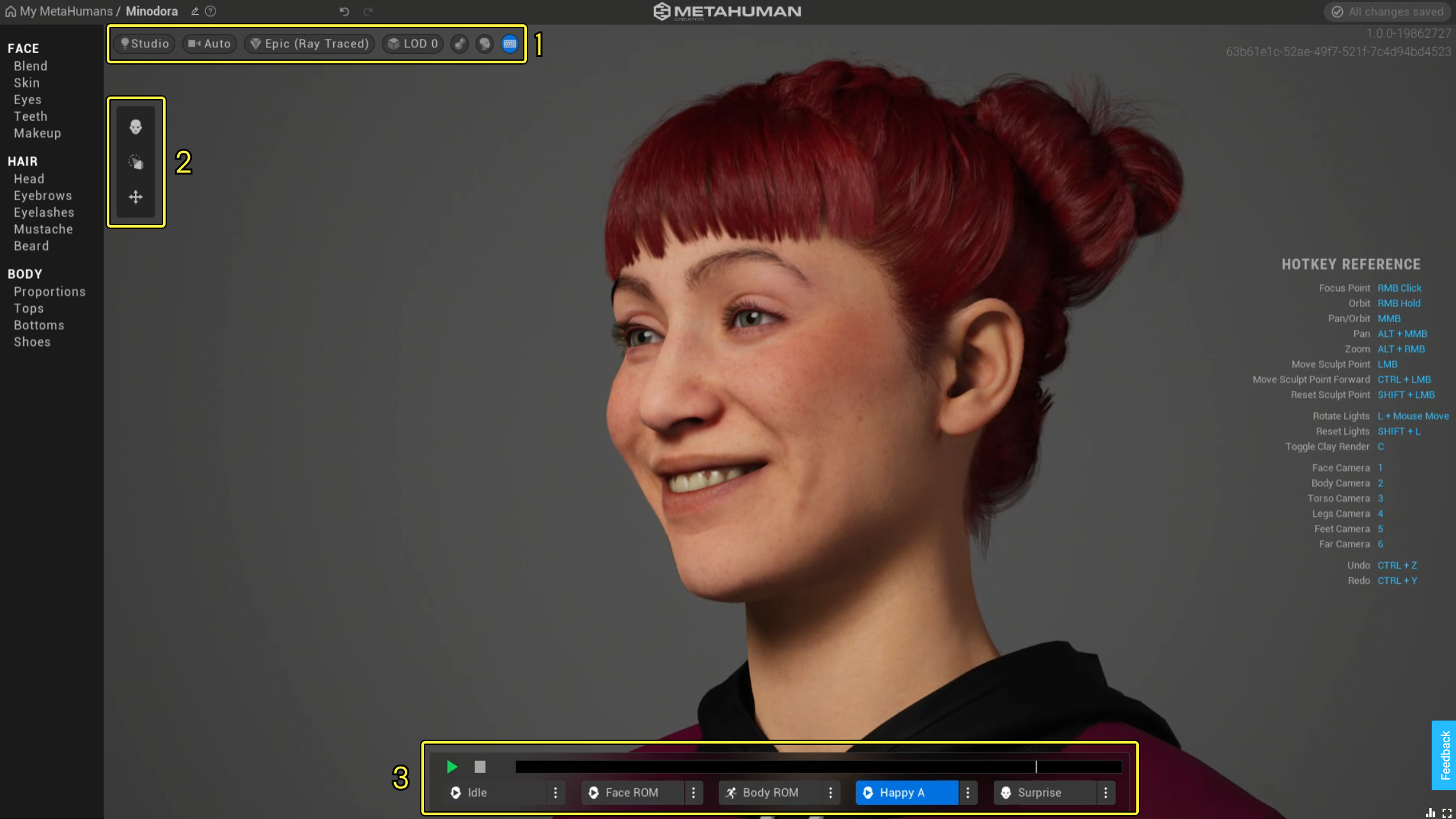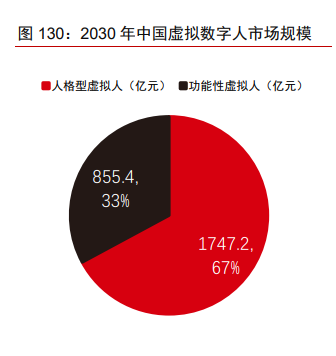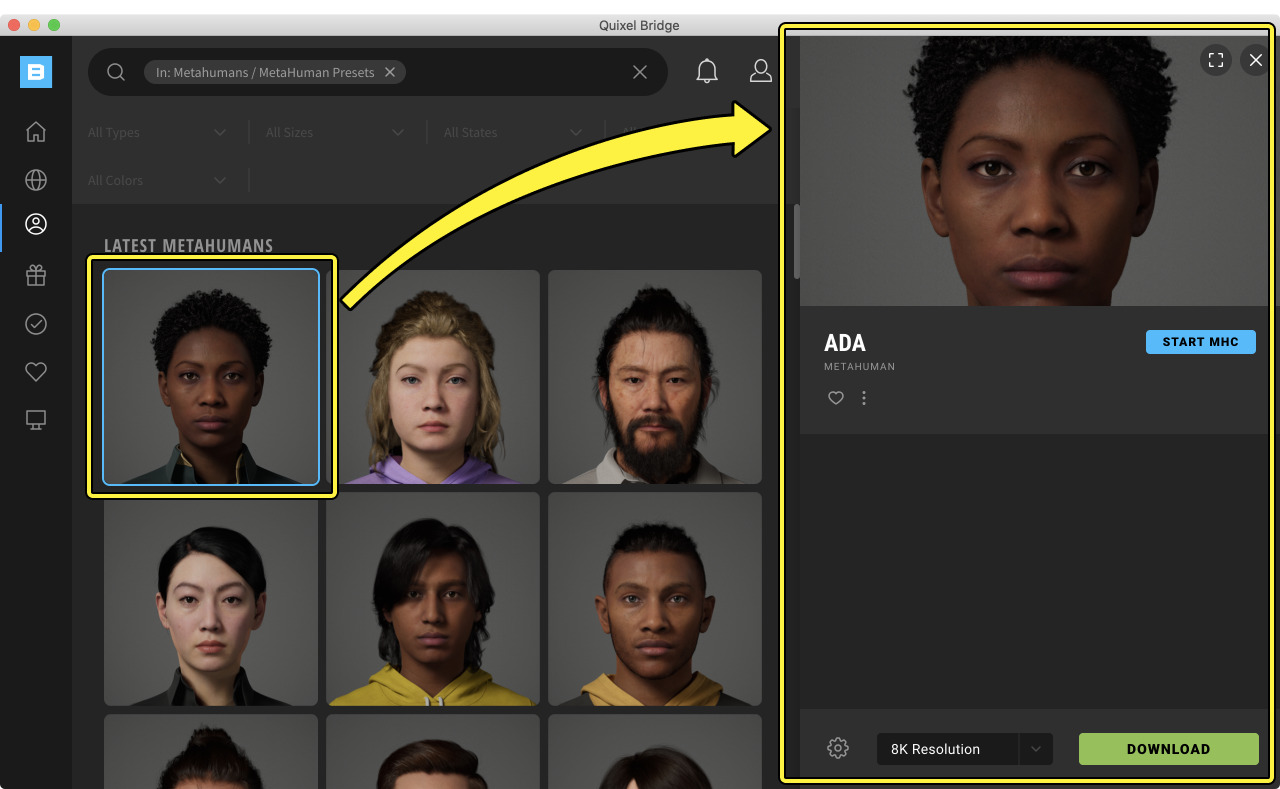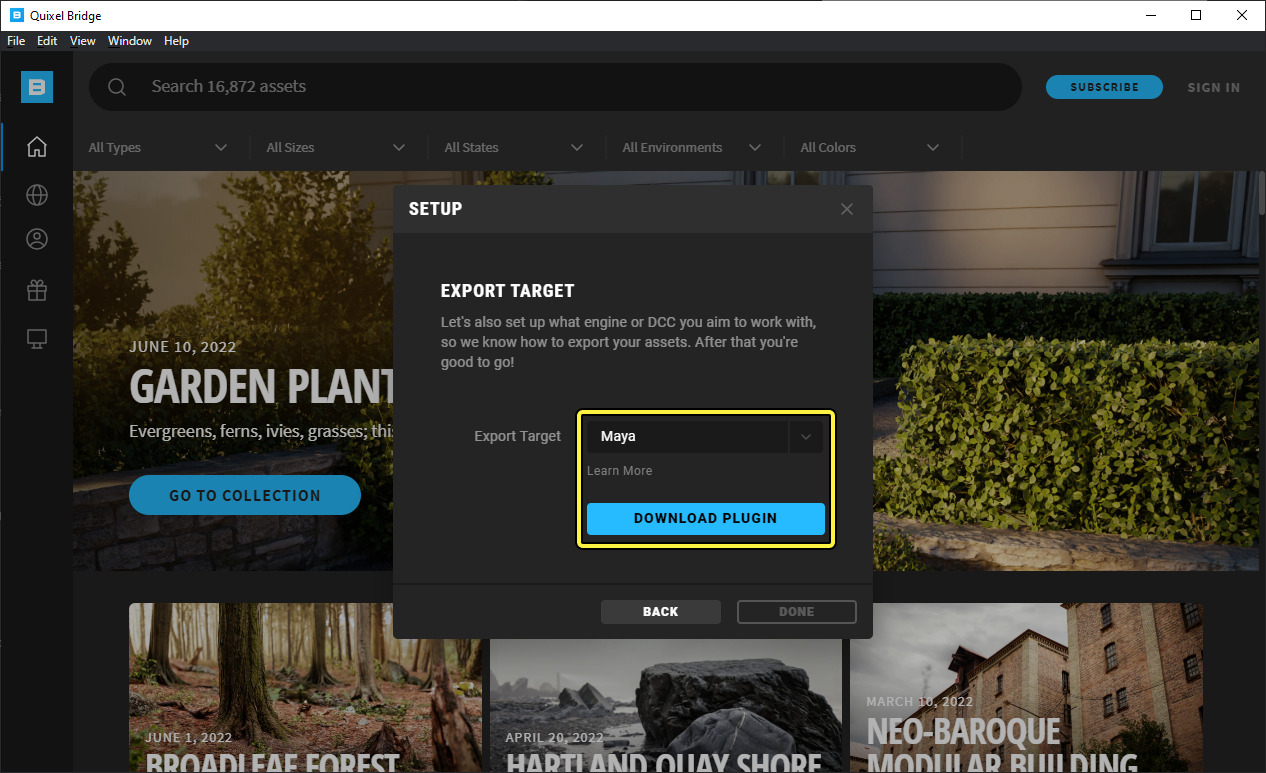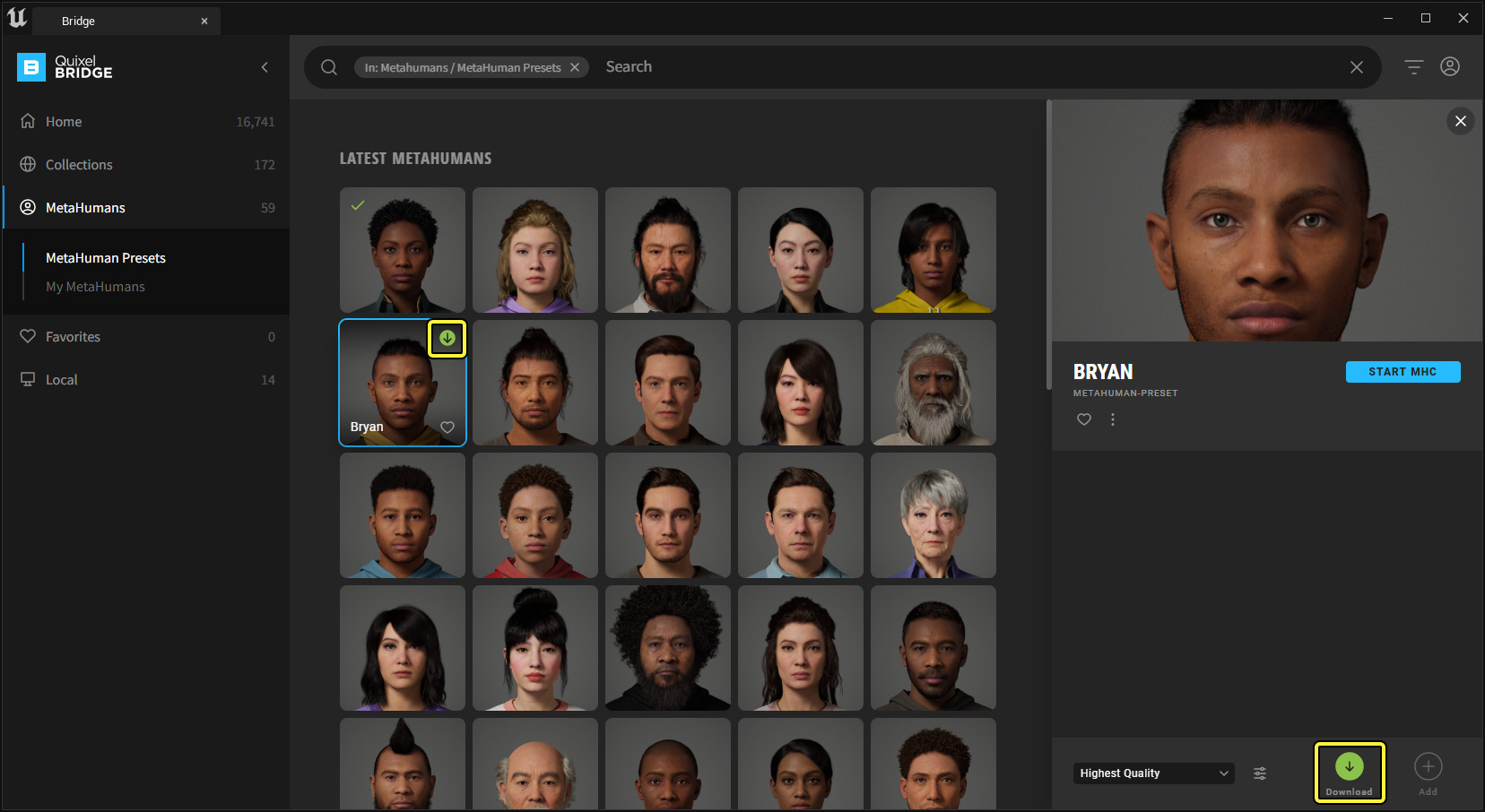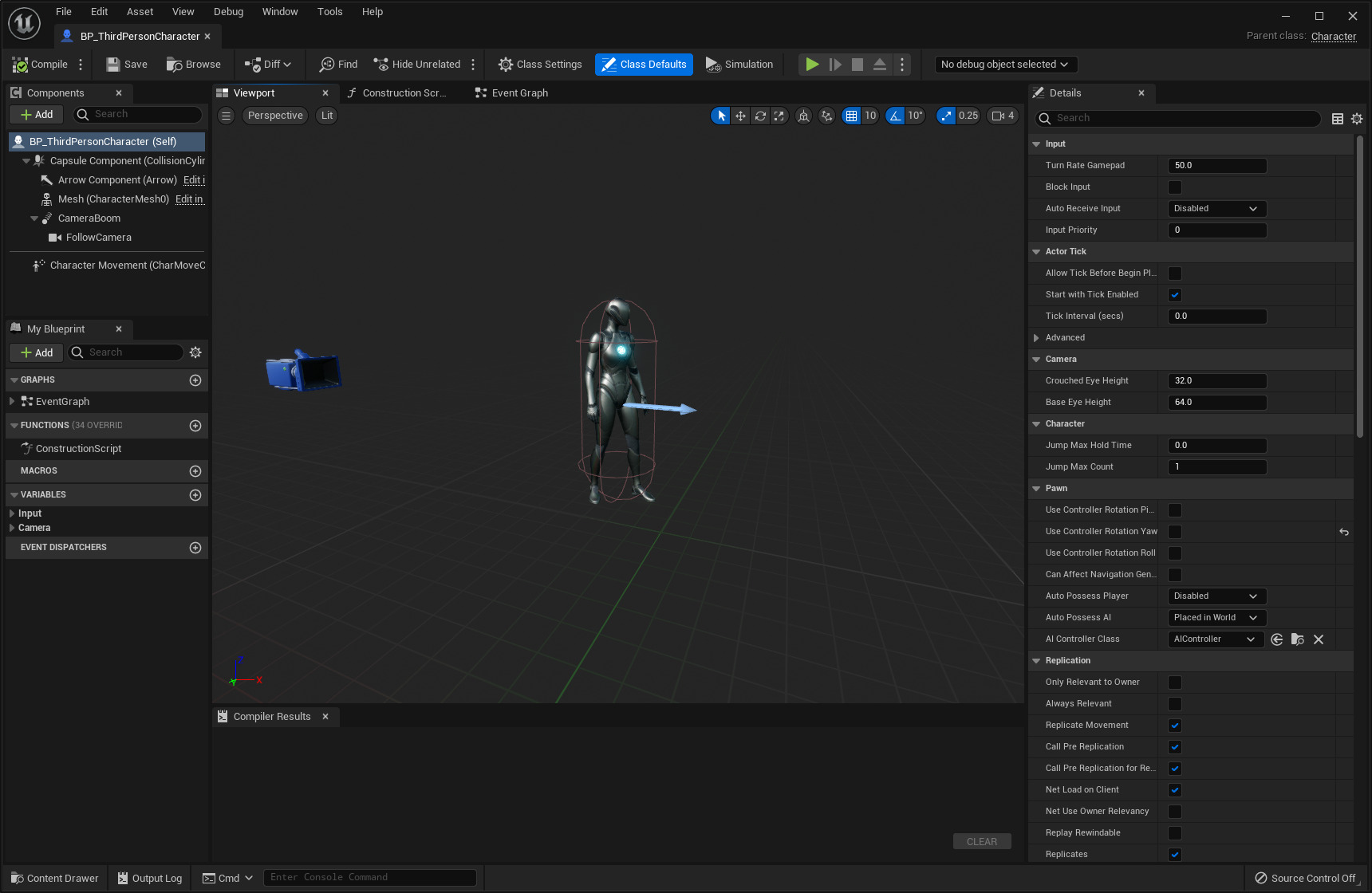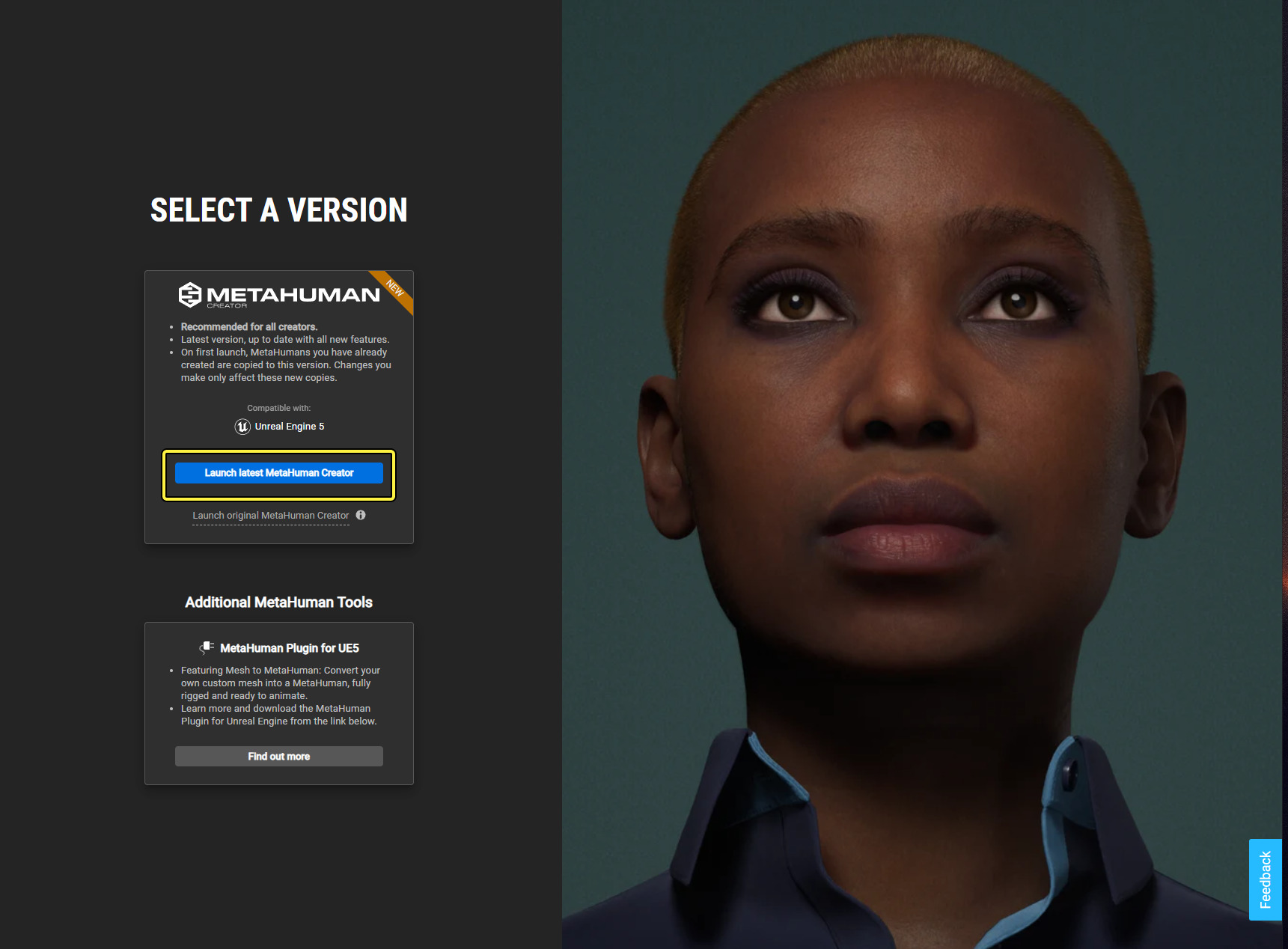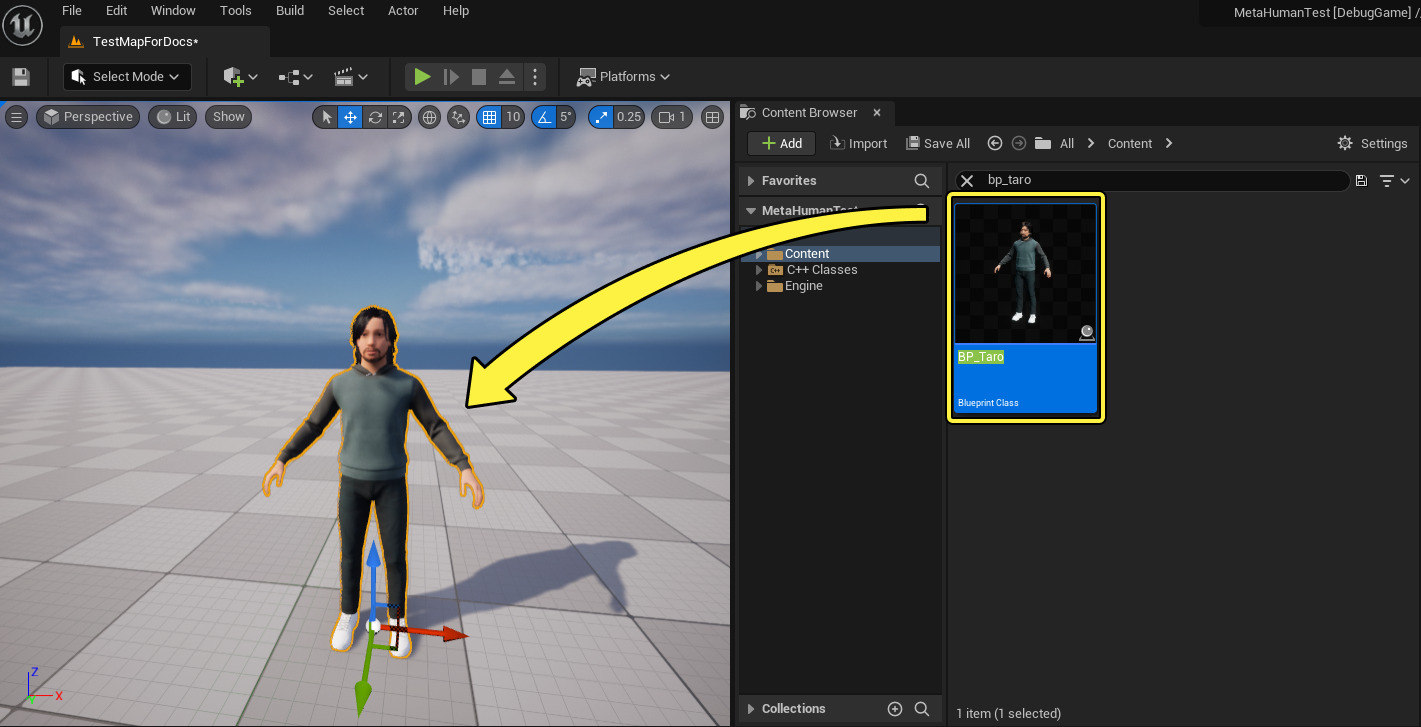- 场景和质量工具栏
- 场景
- 摄像机视图
- 渲染质量
- LOD
- 切换显示黏土材质与毛发
- 切换热键参考面板
- 雕刻工具栏
- 动画工具栏
在 创建 MetaHuman或选择现有的MetaHuman进行 编辑 后,系统将会打开MetaHuman Creator 视口(Viewport) 。在这里,你可以设置、编辑和预览你对MetaHuman所做的更改。
视口控制选项分为三组工具栏,分别是:
-
场景和质量工具栏
-
雕刻工具栏
-
动画工具栏
场景和质量工具栏
在 场景和质量工具栏(Environment and Quality Toolbar) 中可以访问以下功能按钮:

-
场景
-
摄像机视图
-
渲染质量
-
细节级别 (LOD)
-
黏土视图
-
删除所有毛发
-
切换显示热键参考面板
场景
从一组场景中选择要放入MetaHuman的场景。这包括背景和光照预设的各种组合,可以模拟室内、室外和摄影棚条件。
一些场景提供了额外的自定义选项。例如,可以更改摄影棚背景颜色,以及可以模糊背景中的元素来制作"地下通道夜晚"、"城市夜晚"和"屋顶"预设。
此外,你还可以通过以下方式围绕MetaHuman水平旋转光源:
-
在"场景(Environment)"下拉菜单中调整 光源Rig旋转(Light Rig Rotation) 滑块。
-
按住 L 键的同时移动鼠标。
在某些场景中,此操作会改为旋转背景。
基于城市示例的MetaHuman Creator场景。从左到右:"Underpass Night"、"Downtown Night"和"Rooftop"。
摄像机视图
系统预设了六种摄像机位置。当你平移、旋转或缩放了摄像机,并希望快速重新对焦到MetaHuman身上,那么此功能非常有用。此外,你还可以放大特定身体部位,例如躯干、腿或脚。
使用键盘上的1-6数字键,在摄像机预设之间快速切换。
渲染质量
你可以选择光照、毛发、MetaHuman、全局光照和光线追踪反射的渲染质量。
你可以设置质量 中(Medium) 、 高(High) 和 超高(Epic) ,"超高"是最高的质量。高质量和超高质量渲染使用光线追踪。
下图比较了中等光照质量和超高光照质量。


由于MetaHuman Creator是一款云端工具,它不会受到计算机硬件的限制。
如需详细了解如何在虚幻引擎中渲染MetaHuman,请参考性能和可扩展性设置页面。
LOD
MetaHuman的所有可用LOD。对于预览MetaHuman在不同LOD下的效果很有用。
MetaHuman支持8种LOD:从0(细节最丰富)到7(细节最少)。LOD之间的区别在近距离观察人物时最明显。如果你创建了一个复杂的项目,需要近距离观察的角色需要使用LOD 0,而背景中的人群可以使用复杂度较低的LOD。
LOD会影响MetaHuman的骨骼网格体几何体和毛发Groom,如下所示。角色越复杂,LOD之间的区别越明显。
MetaHuman的毛发还会根据LOD渲染出不同的效果。较高的LOD使用基于发束的毛发Groom,而较低的LOD使用基于发片或网格体的Groom。
此外,你还可以通过启用 始终使用毛发发片(Always Use Hair Cards) 选项,来预览基于发片的毛发Groom在当前MetaHuman上的效果。此选项会在所有LOD上强制使用基于发片的毛发Groom。
一些毛发Groom仍在开发中,仅在LOD 0和1上显示,这两种LOD使用基于发束的Groom。这些Groom使用感叹号图标进行标记。选择这些Groom还会在视口中显示警告。
使用基于发片的Groom可以提高特定平台上的性能,降低MetaHuman对总体渲染性能的影响。基于发束的渲染可能非常耗费资源,需要性能较高的GPU才能有效工作。
如需详细了解MetaHuman LOD,请参阅以下页面:
切换显示黏土材质与毛发
这两个按钮可以消除视觉干扰,提供与3D建模应用更加一致的体验,从而帮助你完成雕刻过程。
切换黏土材质(Toggle Clay Material) 可将MetaHuman的皮肤纹理切换成黏土材质。切换毛发(Toggle Hair) 可启用或禁用毛发渲染。
下方屏幕截图展示了实际用例,其中:
-
隐藏MetaHuman的毛发将暴露脸上此前隐藏的部位。
-
使用黏土材质(而不使用带纹理的皮肤)会让眼睛和嘴唇的形状更容易看出来。
切换热键参考面板
此选项可以打开或关闭视口右侧的 热键参考(Hotkey Reference) 面板。
右侧的 热键参考(Hotkey Reference) 面板使用以下缩写:
-
RMB:鼠标右键
-
MMB:鼠标中键
-
LMB:鼠标左键
雕刻工具栏
在 雕刻工具栏(Sculpting Toolbar) 中,可以使用三种不同的方法来编辑MetaHuman脸部形状和面部特征。它包含以下模式的快捷方式:
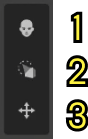
-
混合模式(Blend Mode) :混合3到6种现有的MetaHuman预设,以更改MetaHuman的外观。
-
雕刻模式:(Sculpt Mode) :调整MetaHuman脸部的不同区域。
-
移动模式(Move Mode) :移动MetaHuman的面部特征。
请参阅上方页面,了解每种模式的更多信息。
动画工具栏
动画工具栏(Animation Toolbar) 可控制视口中的MetaHuman身上运行的面部表情和动画。
点击面部表情或动画即可在视口中运行。要选择其他表情或动画,请点击五个动画功能按钮中任何一个右侧的 选项(Options) 按钮(垂直的省略号)。
此工具栏包含五个插槽。你可以为每个插槽选择一个不同的姿势或动画,以便轻松切换这些姿势或动画;但是,MetaHuman每次只受一个插槽影响。例如,如果活跃插槽是身体姿势,然后你选择了另一个插槽,那么MetaHuman的身体将返回其默认姿势。
要激活此工具栏中的某个插槽,请点击该插槽。活跃插槽将用蓝色突出显示。要停用活跃插槽,再次点击该插槽即可。
当某个动画插槽处于活跃状态时,工具栏还会显示回放功能按钮。

在上方示例中,静止(Idle) 身体动画处于活跃状态并且正在运行。由于动画正在播放,因此还会激活回放功能按钮。另外四个插槽中放置了身体动画(静止)、脸部动画(脸ROM)、身体姿势(艺术效果)和面部姿势(惊讶)。